You will not get any more confirmation that the removal is complete, even though it has been removed.
Tuesday, March 25, 2008
Removing Programs From the AT&T Tilt Cellphone
You will not get any more confirmation that the removal is complete, even though it has been removed.
Thursday, March 6, 2008
Viewing Web Pages on the AT&T TILT Cellphone - Using Both Opera Mobile and Mobile Internet Explorer
Now that Opera Mobile is inatlled on the phone, I went to a few websites, just to see what it looked like on the AT&T Tilt cellphone. None of the sites I went to could be viewed on the phone without both vertical and horizontal scrolling. The viewing of the web pages in Opera Mobile (at least this version) seems to be very similar to Mobile Internet Explorer on the phone.
We were surprised that the Opera Mobile browser doesn’t handle to page scrolling the same way as an iPhone does. It could have shown me a shrunken down version of the page and then let me skrink it down or zoom in, like the iPhone my coworker has. (My coworker is jealous of the fact that the AT&T Tilt Cellphone has a keyboard, and the iPhone does not, so I can type URLs much easier than they can).
Having to scrolling around to view web pages in the browser is not very user-friendly, and it makes reading content very hard.
Another note about viewing web pages using the Opera Mobie browser is that ost websites detect Mobile Internet Explorer, but not all are detecting Opera Mobile, and we see the straight up site geared for a desktop computer as opposed to a cell phone sometimes when using Opera Mobile instead of being forwarded to the mobile version of the site, which we would have bene if we were using Mobile Internet Explorer instead.
Viewing Web Pages On The AT&T Tilt Cell Phone – Installing Opera Mobile On The AT&T Tilt Cellphone
We are revisiting the topic of viewing web pages on the AT&T Tilt Cell Phone. We are on the Opera website, under downloads, and looking at Opera Mobile.
The option you need choose to get Opera on your AT&T tilt cellphone is not very clear on this page, but this is the version of Opera Mobile For the AT&T Tilt Cell Phone - Version 8.65 - Windows Mobile 5/6 PPC, Professional, Classic. When you click this link, you are taken to the page we’ve seen before where you must choose the “MSI” option and download the file.
Before you click the file, make sure your phone is connected to the computer via Active Synch. Then open the file and run the installer. Here are screenshots of the installation process:


The computer will tell you it has installed and tell you to check your phone to see if you need to do anything else. At this point, I looked at the tilt phone and it said, "The program is from an unknown publisher. You should only install if you trust its publisher. Do you want to continue?" We clicked “yes” and the next question I was asked was did I want to install this program on the device or on the memory card. Since I have enough free space to use the device (this information is displayed on the phone screen as well), and not everyone has a memory card, I chose to install it on the device.
After an animated loading screen, the phone now says, "Opera software Opera.CAB was successfully installed n your device". I clicked OK and the phone went back to the main page. I then went to the "Start menu, and choose programs. I now see Opera Web Browser located in the list. I clicked it, and the phone flashed its loading graphic, and then launched the browser.
I was first informed that this was a 30-day trial, and then it asked if I wanted to set it as the default browser. It then asked if I wanted it to automatically import my bookmarks from Internet Explorer. After this, the Opera browser opened.
The Opera Mobile browser is successfully installed!
The first thing I did was try to access a web page and the phone informed me that it wasn’t online. This was resolved by disconnecting the phone from my computer.
I then went to www.google.com to make sure I was online. I next went to a website that I know has Macromedia Flash on the main page, because that is one of the main reasons we wanted Opera Mobile; we were told it could run flash files. The flash file did not play on the phone when I accessed the website.
I found this page that says Opera Mobile version 9.5 is capable of displaying full Flash media content. Upon going back to the Opera page, version 9.5 isn't an option to download. Reading more on the Opera website it tells us that Opera is currently in version 8.65 , which is the version we installed on our phone. The Opera website says (see this page) that opera mobile version 9.5 was released in February of 2008, and debuted at the Mobile World Congress 2008. If you read further down this page, we see that is says “Opera Mobile 9.5 will be available on all major platforms including Symbian, Windows Mobile and Linux, as both a standalone browser and as a SDK. The public beta release of Opera Mobile 9.5 will be announced separately.”
This is unfortunate! We really wanted to see Flash run on the AT&T tilt cellphone. We have to resolve ourselves to keep checking the Opera site to see when Opear Mobile 9.5 is realeased to the public.
Drivers for the AT&T Tilt Cellphone
Here is a link to the Active Synch software you need for your AT&T tilt cell phone: Active Synch
Here is a link to read more about installing Active Synch on your computer: Installing Active Synch
Lost the CD For the AT&T Tilt Cellphone ?
If you lost your CD for the AT&T tilt cell phone, you can still download the software that you need. It took us quite awhile to track down the link to the Active Synch software, and we are glad to easily provide it to you now. Please click here to download the software needed for the AT&T tilt cellphone.
Software Needed To Connect The AT&T Tilt Cell Phone To My Computer
We misplaced the CD that came with the AT&T Tilt Cellphone so we had to get everything we needed from the internet.
When we first hooked the AT&T Tilt cell phone to the computer, it automatically came up with Windows “Found New Hardware” wizard. That’s the good news. We let Windows search for the driver automatically. Here is a screenshot of it searching.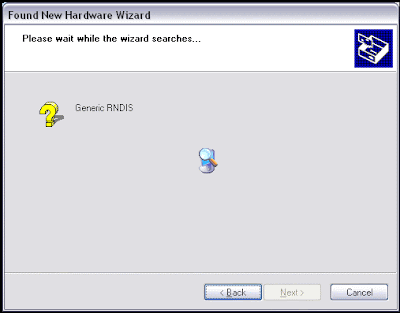
After about 30 seconds, it said it did not find any results. That’s the bad news.
We scoured the Internet for drivers for the AT&T cell phone and for software for the at&t tile cell phone, and the only thing that came up was our website. So we decided that we would thoroughly investigate this for you and have come up with a few links and lots of information that should help save you time.
We searched the AT&T site and their support forums and were not able to find a link to the software we needed. We had several highly intelligent people search Yahoo, Google and MSN for the drivers.
We then went back to the AT&T site, and clicked phone/device support, instead of trying to search for it in the answer center, then we choose the network AT&T and then picked the manufacturer “AT&T”. We then selected the Tilt (Model Number 8925). Then it brought up the phone device support page for the tilt cell phone (which you would think would be a link on the main page, instead of being so buried in the AT&T website).
On this page we saw the most unobvious selection of all – a link to HTC’s Site. We clicked this, and it opened up the HTC Smart Mobility web page. It seems that these are the people who actually make this phone - it is a little unclear. Next we went to select a specific product (please see screenshot this selection was confusing). We selected AT&T as the carrier and then chose the phone (8525/8500). 
After making this selection, you are taken to a new page. On this page you need to click “Software Downloads” from the left hand side of the page. A new page will load and then you must scroll down to the very bottom of the page and you will see a link for “download”.
Before we clicked the download link we read that upon installing this all the data (music, pictures, files) on the phone would be deleted. That’s bad news. More bad news is that the site says the installation can take up to 30 minutes and you shouldn’t use your computer of the phone during that time.
We clicked this download link and after the file saved, we went to install it. Here is the screenshot before you start the installation process. 
You can see that it say that it says it is going to delete all the data from your phone. We noticed on the website that it said before you begin this process you needed to have an Active Synch connection from your computer to the AT&T tilt cell phone.
We searched for Active Synch and came to this page on Microsoft’s website. We downloaded the Active Synch Software. See the screenshots of the very easy installation process below.




After completing the installation, we see that it says that we are now ready to begin installing programs – which was the overall goal we had. It seems that we do not even need to continue with the installation of the software from HTC that was going to delete all my data.
Connecting My Tilt Cellphone To The Computer
Tuesday, March 4, 2008
Using the Burst Setting for the Camera on the AT&T Tilt Cellphone
When you start the camera on the AT&T Tilt Cellphone, there are a lot of different options to choose from, like video, picture, motion, burst etc. Today we are going to talk about the “burst” setting.
In order to change the current picture setting, first notice the top left of the screen, which shows the current setting. This area is highlighted in the image below. To change settings, click the arrows on the right or left and you will be switched to each of the different picture setting options.
When you have the setting on burst, the camera will take 3 pictures in 3 seconds when you click the camera button. You only click the camera button once, and the AT&T Tilt Cellphone takes a “burst” of pictures – 3 to be exact.
It is easy to accidentally change the picture setting when you go to take a picture, and not know that you’ve changed it. I went to view a picture in my photo library, and each picture had 3 copies. I then went to the camera and noticed that I had accidentally changed the picture setting to burst. I hope this is helpful in case anyone is wondering why their AT&T Tilt Cellphone is taking 3 pictures instead of 1.






