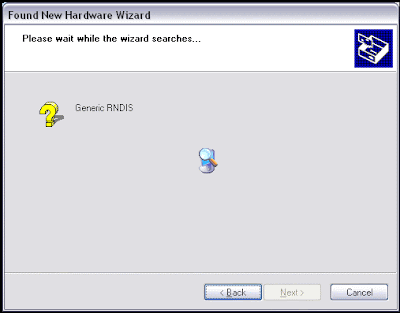I just installed Yahoo’s mobile app, called Y! Go, on my AT&T Tilt. It’s pretty handy. Yes, I could already get my Yahoo mail on my phone, but you get a much better interface with Y! Go. You also get access to all your other My Yahoo! account features, like weather, stocks, news, etc.
In order to install it, here’s what I did.
- I went to yahoo.com and searched for yahoo mobile app. Then you are taken to this page http://mobile.yahoo.com/go.
- You click the “get yahoo go” link in to top, and enter your cellphone number. Yahoo sends a you a text message with a link to complete downloading the app.
- You click the link, and press accept.
- You then are asked where to save the application (if you have a memory card installed)
- You select where to install it and the applicatin is installed.
This is by far the easiest app I’ve installed on my AT&T Tilt cell phone. All other apps require you to download a file on your computer, hook your phone to the computer, and go through Active Synch to complete the installation. The Y! Go app does not require this type of installation, and the installation process itself is very user-friendly.
As I explorer more of the features of Y! Go, expect more blog posts regarding it!
I’ve pasted a couple of screenshots of the interface below, so you can get a idea of what the application looks like while it’s running on the phone.
 |  |